Introduction to OpenVAS — A Vulnerability Scanner
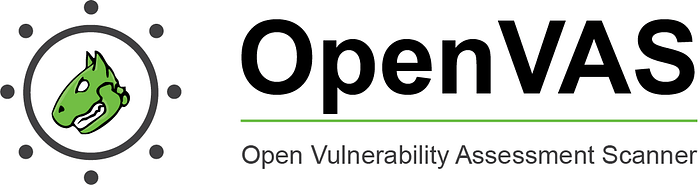
Introduction
Open Vulnerability Assessment System (OpenVAS) is a tool in Kali Linux for vulnerability scanning of the system on a network. OpenVAS is a framework consisting of multiple services and tools and requires Python binaries.
⚠️ Disclaimer:
All information, techniques, and tools described in this write-up are for educational purposes only. Use anything in this write-up at your discretion; I cannot be held responsible for any damages caused to any systems or yourselves legally. Using all tools and techniques described in this write-up for attacking individuals or organizations without their prior consent is highly illegal. You must obey all applicable local, state, and federal laws. I assume and accept no liability and will not be responsible for any misuse or damage caused by using the information herein.
Perform Vulnerability Scanning using OpenVAS.
In the Terminal window, type the following and press Enter:
sudo /usr/bin/gvm-feed-updateExecuting this command will update the Greenbone database. This process will take up to 15 minutes to complete.

Type the following in the Terminal window and press Enter:
sudo gvm-start

The Firefox browser will open automatically.
Click Advanced.
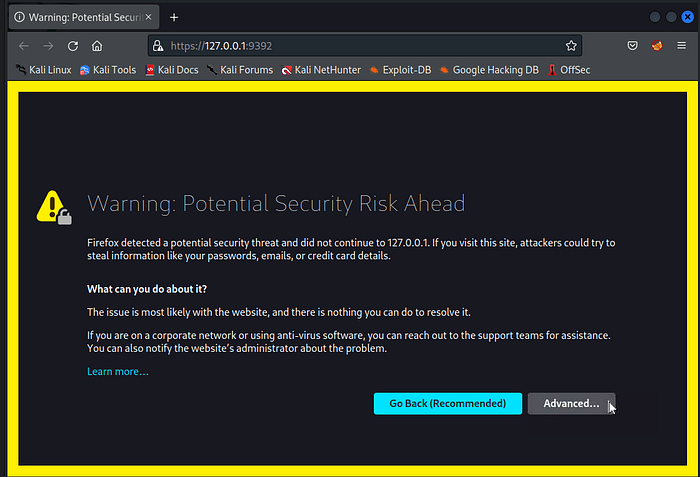
Scroll down and click Accept the Risk and Continue.
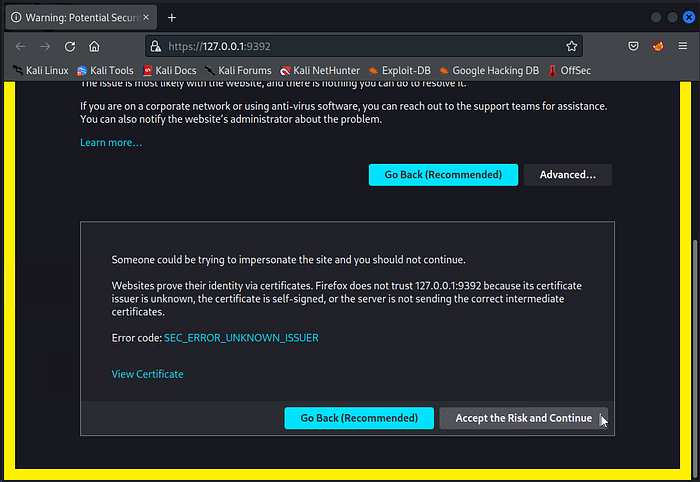
The Greenbone Security Assistant login page is displayed.
Type the credentials in the Username and Password text box and click Login.
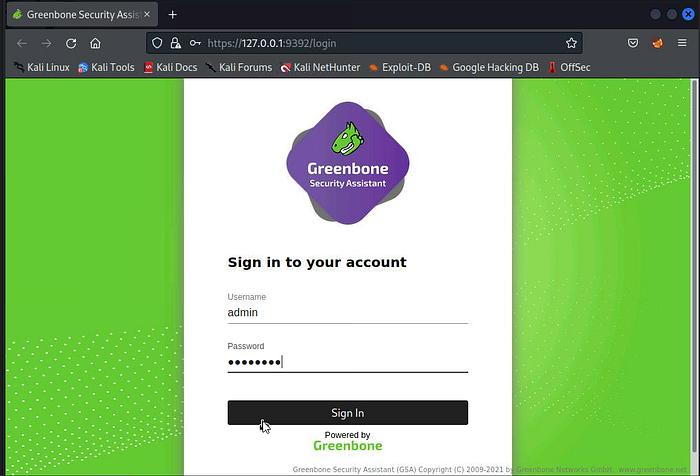
The dashboard for OpenVAS is displayed.
Click Scans and select Tasks.

The Tasks page is displayed. Click Task Wizard on the upper left side — just below the menu.
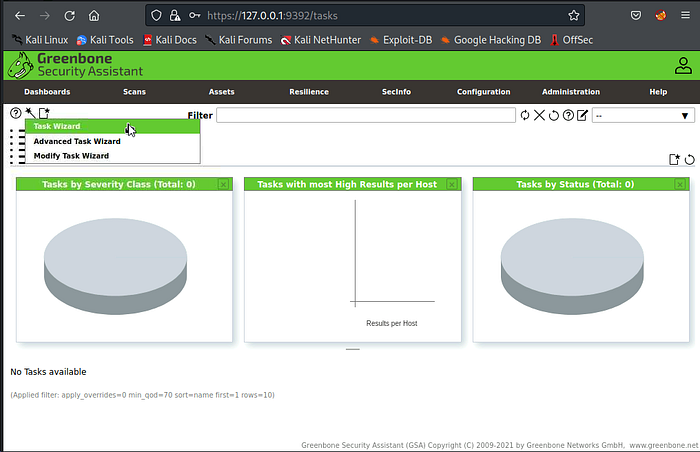
In the Task Wizard pop-up window, enter the following in the IP address or hostname field:
192.168.0.4Click Start Scan

Wait for the scan to complete. This may take up to 10 minutes.


On Task 1 of 1, click 1 in the Reports field.

Click the entry in the Date field.
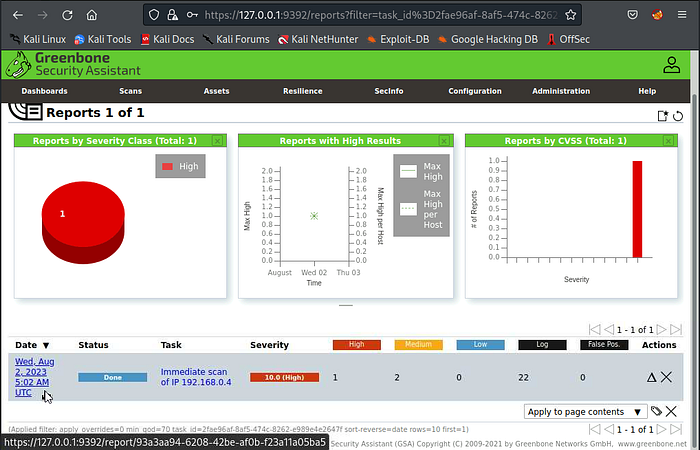
Select the Results field on the Immediate scan of IP 192.168.0.4 task results window.

Select Ports on the Immediate scan of IP 192.168.0.4 task results window.

In the Ports field, the open ports of the scanned host are displayed.

Select Operating Systems on the Task window.
The scanned host’s operating system is identified as Microsoft Windows. Several other fields of information gathered from the scanned host can be explored.

Conclusion
I appreciate you taking the time to read this article. Hopefully, the information presented has been helpful and valuable to you.
If you would like to access more articles, please follow me.
Also, don’t hesitate to leave feedback or suggestions for future topics. Thanks again for your interest and support!

